digiKam fotoğraf düzenleme programı
Ucuz ve taşınabilir fotoğraf makinalarından sonra yaygınlaşan akıllı cep telefonları sayesinde, istediğimiz yerde ve ışık altında, sayı limiti neredeyse olmaksızın fotoğraf ve video çekebiliyoruz. Aramızda fotoğrafla meslek olarak meşgul olanlarımız hariç, cihazlarımızda ya da bulutta biriken, aklımıza gelirse bilgisayarımızın sabit diskine kaydettiğimiz fotoğraflarla ne yapacağımızı pek bilemiyoruz. Yine aramızda dosya yönetimi ve düzenleme sistemlerine aşina olanlar belki bu fotoğrafları ve video dosyalarını, belli bir mantık sistemine göre (örneğin, tarihe göre ya da içeriğine göre) klasörlere koyuyor olabilir. Seçtiklerimizi hafıza kartına yükleyip bir fotoğrafçıda bastırıyor, Instagram veya Facebook gibi sosyal medya platformlarında paylaşıyor, bulut sistemlerinden birini kullanıp aile ya da arkadaşlarla paylaşıyoruz. Giderek sayıları artan bu fotoğraflara gözatmak, aralarından bazılarını seçmek, belli bir döneme veya kişiye ait fotoğrafları bulmak istediğimizdeyse epey bir zaman harcamamız gerekiyor.
Yıllardır bilgisayarımda kaydettiğim fotoğrafları düzenleme ve bunu uzun vadeli ve geleceğe dönük bir şekilde yapma ihtiyacını artık ertelemem gerektiğini fark edince, digiKam yazılımını inceleyip ayrıntılarıyla öğrenmeye karar verdim. Henüz yolun çok başındayım, zaten böylesi kapsamlı programlar, kullandıkça ve yeni ihtiyaçlar belirdikçe daha iyi öğreniliyor. Önce kısaca programdan bahsedeceğim. Ardından, benim gibi yolun başında olanlara şimdiye kadar öğrendiklerimden yola çıkarak, programı hemen kullanmaya başlamak için temel bilgileri, fotoğrafları düzenleme araçlarını ve yöntemleri anlatacağım.
digiKam, oldukça kapsamlı, özgür ve açık kaynak kodlu bir dijital fotoğraf yönetimi yazılımı. Windows, MacOs, ve Linux işletim sistemiyle çalışan bilgisayarlarda çalışıyor. digiKam, fotoğraf ve RAW dosyalarını bilgisayara aktarmak, organize etmek, üzerinde değişiklik yapmak ve paylaşmak için oldukça kapsamlı araçlar sunuyor. 2006 yılından beri geliştirilen bir yazılım ve kısa sürede ortadan kalkacağını düşünmediğim için bu yazılımı öneriyorum. digiKam’ı tercih etmemin bir başka nedeni, program sayesinde dosyalarda yapacağım değişikliklerin yazılım programına bağımlı kalmaması, yani dosyaları başka bir programla açtığımda yaptıklarım kaybolmayacak, ya da verileri aktarmak veya dönüştürmek zorunda kalmayacağım. Bu ölçütü, kullanmayı düşündüğüm tüm yazılımlar için benimsemeye çalışıyorum. (Eğer yazılımı kullanarak yaratacağın dosyalar veya veri, sadece o yazılım üzerinde ulaşılıyorsa, dışa aktarmak çok zor veya imkansızsa, kapalı bir sisteme seni mecbur kılıyor demektir. Bu yazılımı üretenler kullanıcılarına hizmet vermeyi sona erdirdiklerinde, yani dükkanı kapadıklarında ya da başka bir şirkete sattıklarında, elindeki güncellenmeyen yazılımlar ve aktaramadığın dosyalar/verilerle ortada kalıyorsun.) digiKam’ın çok kapsamlı olması ve ileri seviye araçları sunması da profesyonel olmayan kullanıcının, fotoğraf dosyalarını düzenlemede tek başına gereksinimlerini karşılıyor. digiKam’ı Türkçe kullanabiliyorsun ama yardım dosyaları ve kılavuzu henüz Türkçe değil. Gönüllü çevirmenlerin katkısıyla, bu dosyaların Türkçe çevirilerinin yakın zamanda ekleneceğini umuyorum.
Web sayfasından digiKam’ı bilgisayarına indirebilirsin. Bilgisayara yüklerken program dilini seçmediysen, kurduktan sonra Mönü’den Help / Change Application Language, (Türkçe’sinde Yardım / Uygulama Dilini Değiştir) sekmesini seçerek başka dile değiştirebilirsin. Değişikliğin uygulanması için programı kapayıp tekrar açman gerekiyor.
Aşağıdaki kılavuzda, uygulamayı baştan aşağı anlatmıyorum. Onun yerine, bu programı hiç kullanmamış olanlara en temel şeyleri göstermeyi, fotoğraflarını düzenlemek isteyenlere de kullanabilecekleri araçları anlatmayı amaçladım.
digiKam kullanma ve fotoğrafları düzenleme kılavuzu (1)
seviye: başlangıç
- giriş
- etiket ve derecelendirme kullanarak fotoğrafları düzenleme
- etiket atama
- derecelendirme
- ayarlar ve digiKam’ı özelleştirme
*** önemli ayrıntı
1. giriş
digiKam, bilgisayardaki fotoğrafları görüntülemek ve düzenlemek, kolayca bulmak ve değiştirmek için kullanılan kapsamlı bir program. İlk açıldığında, bilgisayardaki klasörlerden belirlediklerini tarayıp yeni fotoğraf olup olmadığına bakar ve veritabanını günceller.
*** Programı yüklerken, fotoğraf klasörünü seçiyorsun ve sana, veritabanını nerede tutmak istediğini soruyor. Ben veritabanı için fotoğraf klasörünü (Resimler) seçmeyi tercih ediyorum böylece bu klasörü yedeklediğimde, veritabanıyla birlikte yedeklemiş oluyorum. Bu veritabanını nereye kaydettiği ayarına (sadece zorunlu kalırsan) Mönü / Ayarlar / digiKam Uygulamasını Yapılandır penceresini açarak, soldaki listede Veritabanı sekmesinden ulaşabilirsin.
görünüm:
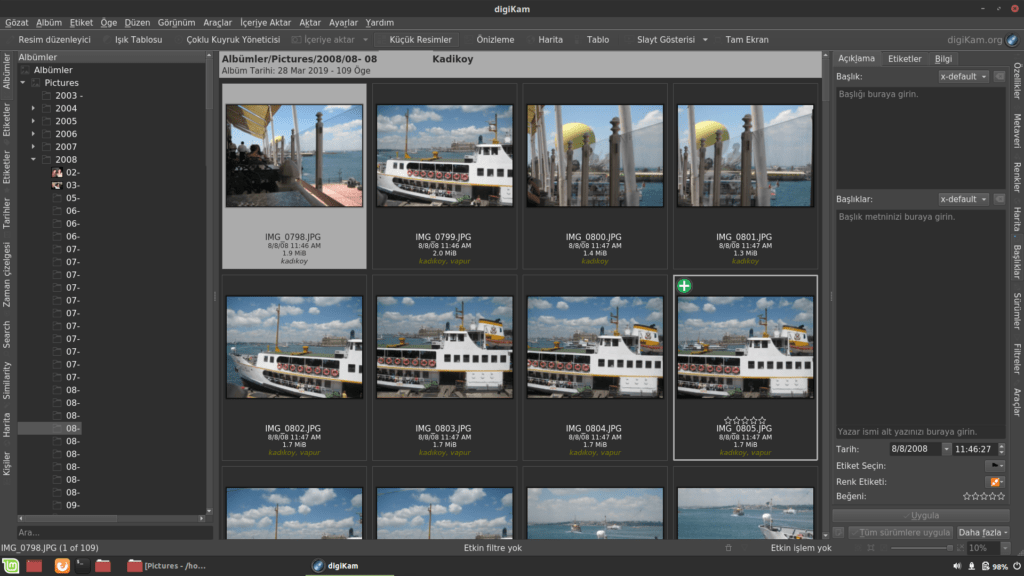
mönü
Mönü sekmelerini tıklayıp alt sekmelere bir gözatıp, bu programın araçlarına en azından ismen de olsa aşina olmakla başlayabilirsin.
araç çubuğu: resimleri nasıl göreceğine dair seçenekler
Ortadaki tablada fotoğraflar görüntüleniyor. (Programda dosyalar “resim” olarak anılıyor). Burada Küçük Resimler (Thumbnails) ve Önizleme (Preview), en çok kullanacakların. Tek resmi seçip en baştaki Resim Düzenleyici’ye (Image Editor) tıklarsan, fotoğrafın üzerinde değişiklik yapmak için ayrı bir pencere açılacak.
*** Fotoğrafların üzerinde değişiklik yapmak, boyutlarını değiştirmek gibi işlemler için digiKam’ın Resim Düzenleyici aracı kullanılabilir. Ben uzun süredir, yine özgür ve açık kodlu bir program olan GIMP’i (GNU Image Manipulation Program) kullandığım için, digiKam’ın resim düzenleme özelliklerini incelemedim. Bu kılavuzda resim düzenleme konusuna girmeyeceğim.
sol panel
Şimdi, senin en çok faydalanacağın özelliklere geliyorum. Sol Panel ve Sağ Panel daraltılabiliyor, genişletilebiliyor veya kapatılabiliyor. Sol Panel’deki Albümler, senin bilgisayardaki klasörlerini gösteriyor. (Programda klasörler “albüm” diye geçiyor.) Burada yaptığın yer değiştirmeler, yeni albüm yaratma veya silme, fotoğraf silme gibi işlemleri, bilgisayardaki klasörlerde yapmış oluyorsun.
İdeal olan, bilgisayara fotoğrafları aktarırken tutarlı bir yönteme göre klasör oluşturup fotoğraf (veya video) dosyalarını o klasörlerde düzenlemekle başlamak. Bunu yapabilirsen ya da bundan sonraki aktardığın fotoğraflar için yaparsan çok iyi olur. Alışkanlık geliştirmiş olursun. Ben yeni fotoğrafları bilgisayara kaydederken, tarih üzerinden yeni klasör oluşturup öyle klasör ismi veriyorum. (Aşağıda dosya düzenleme programı ekran resminde klasör isimleri özel olduğu için ayrıntıları kararttım. Yıl / Ay / gün + ayrıntı şeklinde bir sistemim var.)
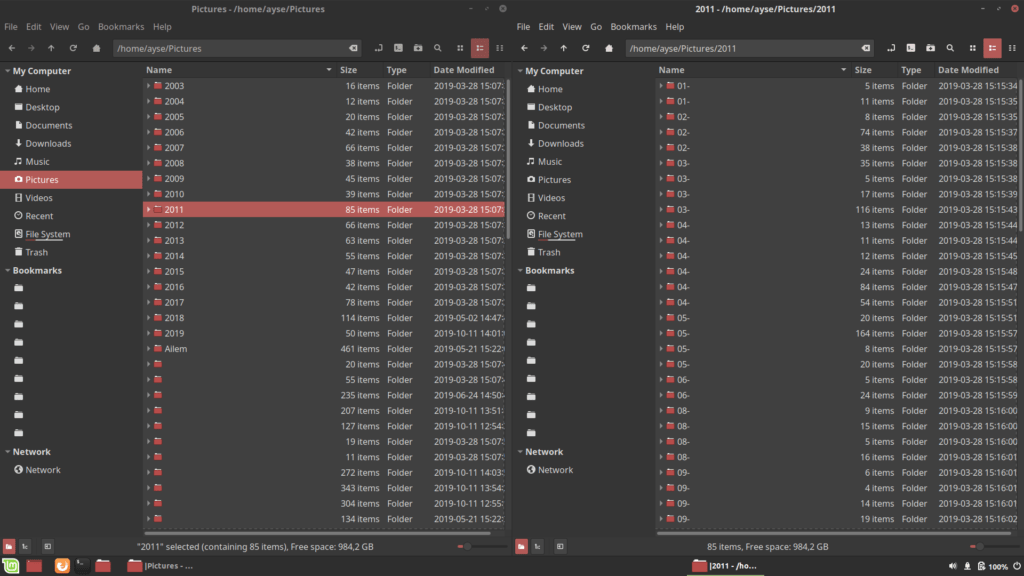
Bu klasörleri düzenleme işini, yani yeni klasörler oluşturup karışık olan fotoğrafları bu klasörlere koymayı, bilgisayarındaki dosya yönetimi programıyla da yapabilirsin, digiKam’da Albümler’den de yapabilirsin. Solda Albümler’den birini fare ile seçtikten sonra sağ tuşla seçenekleri görebilirsin, ya da yukarıda menüdeki Albüm’e tıklayarak da yeni klasör oluşturabilir, varolan klasörü silebilir veya ismini değiştirebilirsin.
Görünüm Sıralaması ve Dosyaları İsimlendirme üzerine:
*** Sol Panel’de Albüm seçili iken, Mönü / Görünüm’de Albümleri Sırala ve Ögeleri Sırala ayarları altında, albümleri ve albümün içindeki resimleri neye göre sıralayacağını ayarlıyor. Albümleri Sırala, Sol Panel’de albümlerin hangi ölçüte (Dizin, Kategori, Tarih) göre sıralanacağını ayarlıyor. Ben yukarıdaki şekilde gösterdiğim gibi bilgisayarda klasörleri kendim oluşturduğum için Dizin seçeneğine dokunmuyorum, böylece aynı klasör sıralamasını digiKam’da da görüntüleyebiliyorum. Henüz kategori atamadığım için, o ölçüt işlemiyor. Ögeleri Sırala ise, albüm içindeki resimlerin orta tablada (Önizleme veya Küçük Resimler seçeneğinde) nasıl sıralanacağını ayarlıyor: Ben Yaratma Tarihi (Creation Date) seçeneğini seçtim. Fotoğraf çekmekte kullandığım kamera, ve cep telefonundaki kamera uygulaması, dosyaları ardışık ve sürekli adlandırıyor. Bilgisayara aktarırken dosya adlarını değiştirmiyorum. Böylece İsme Göre (yani dosya adına göre) sıraladığımda, Yaratma Tarihi’ne göre sıralamış oluyor. Dosyaları adlandırma konusuna değinmişken, resim dosyalarını nasıl saklayıp koruyacağına dair bir başka öneri daha yapayım: Dosyaları, adlarını değiştirmeden bilgisayara aktarıyorum, sonra belli bir sisteme göre klasöre kaydediyorum. O fotoğrafın üzerinde değişiklik yapmak istediğimde, dosya adını değiştirmeden adına ek yaparak “Farklı Kaydet” seçeneğiyle kaydediyorum (örneğin DSCN2958-ufak.jpg). Böyle çektiğim fotoğrafların “orijinal” dosyasını hiç değiştirmeden saklamış oluyorum. Adını da tamamen değiştirmediğim için sonradan orijinali adıyla aramam mümkün oluyor. Üzerinde değişiklik yaptığım fotoğrafları, orijinal dosyaları kaydettiğim klasörlerden farklı bir dizinde ve klasörde kaydediyorum. Böylece orijinal dosyaları ilk kaydettiğim klasörler ve içindeki orijinal dosyalar hiç değişmiyor. Değişiklik yaparak yarattığım yeni dosyaları ise (örneğin, “Projeler” diye adlandırdığım) apayrı bir dizi/klasör altında tutuyorum. Bu yöntem, dosyaları saklamak ve yedeklemek konusunda işimi kolaylaştırıyor.
Bence bundan sonrası için, klasör oluşturup bilgisiyarda düzen yaratmayı öğrenmen iyi olur. Ama bunu yapmadan da fotoğrafları digiKam’da tarihe göre sıralayarak bakabilirsin. Şimdi bunu nasıl yapacağını anlatacağım.
Sol Panel’de Tarihler (Dates), fotoğraf dosyalarındaki kayıtlı bilgiyi (metaveri) okuyarak dosyaları tarih sırasına göre sıralıyor. Bunu fiziksel klasörlerde yapmıyor, sadece görüntülemek için yapıyor.
Buradan fotoğrafları görüntüleyebilir, aşağıda anlatacağım etiketleme (tag) ve derecelendirme (rating) kullanarak organize edebilirsin. Organize etmenin amacı, fotoğrafları çok daha kolay bulmak ve işleyebilmek. Örneğin bütün fotoğraflar tek klasördeyse, fotoğrafların çekildiği tarihe göre tek tek bakarak fotoğrafları arayabilirsin. Ama fotoğraf arşivini birden çok klasör altında kaydettiysen ve eğer etiket ve derecelendirme ile düzenlediysen, o zaman digiKam’da arama sekmesinde tarih aralığı, albüm adı (yani klasör), atanmış etiketleri girerek bütün arşivin içinde ayrıntılı arama yaparak istediğin fotoğrafları çabucak bulabilirsin.
Gene digiKam’ın kendi yarattığı tarih sırasına göre fotoğrafları görüntülemenin bir başka yolu da gene Sol Panel’de Zaman Çizelgesi’ne (Timeline) tıklamak.

Soldaki kutucukta tarihte ileri veya geri gidebilir, yeşil çıtaları fareyle seçebilir, Shift tuşuna tıklayarak birden fazla ay seçebilirsin. Böylece aramanı daha da daraltabilirsin.
sağ panel
Sol Panel’deki bazı sekmeler Sağ Panel’de de var. Her iki paneldeki sekmelere tek tek tıklayıp, neyi açtıklarını ve neleri gösterdiklerine bak, neleri kullanabileceğini gör. digiKam’ı uzun süre kullanmayınca kişi neyin nereden açıldığını unutabiliyor, o yüzden programı kullanmak üzere açtığında sağ ve sol paneldeki sekmeleri tek tek açıp bir hatırlamak iyi olur.
sağ panel’deki sekmeler:
Özellikler – ortadaki tablada fotoğraflardan biri seçili ise, bu sekmede, fotoğraf dosyasındaki bütün bilgileri görebilirsin (hangi kamerayla, ne zaman çekilmiş, hatta kameranın özellikleri arasında varsa, nerede çekilmiş (GPS koordinatları).
Metaveri – Fotoğraf dosyasında kayıtlı tüm bilgileri burada görebilirsin. Değişiklikler buradan yapılmıyor, sadece görmek için. Burdaki veriler bizi bu aşamada ilgilendirmiyor.
Renkler – Kameranın bu fotoğrafı çekerken kullandığı renk ayarını gösteriyor.
Harita – Gene kamera, eğer lokasyon bilgisini kaydettiyse burada bu lokasyonu görebiliyoruz.
Başlıklar:
/ Açıklama – Fotoğraf dosyasının bilgisayardaki adı dışında, fotoğraflara Başlık ve fotoğrafı tanımlayacak, böylelikle diğerlerinden ayıracak açıklamaları Başlıklar altında yazabiliriz. Bu başlıklar, metaverinin bir parçası olduğundan, fotoğraf dosyasını başka programda açtığımızda ya da internette bir yere yüklediğimizde bu veri kalacak ve fotoğrafla ilgili söylemek istediklerimizi taşıyacak. Örneğin “Venedik gezisinde bir sonbahar akşamı.”
/ Etiketler – Fotoğrafa tek tek ya da gruplandırarak ya da albümdeki tüm fotoğrafların hepsini seçerek hepsine birden etiket atayabiliriz. Bir fotoğrafa birden fazla etiket atanabilir.
/ Bilgi – Burada Haklar, telif haklarına dair bilgileri ve fotoğrafı yaratanın bilgilerini içeriyor. Mönü / Ayarlar / digiKam Uygulamasını Yapılandır / Şablonlar sekmesinden bir haklar şablonu yarattıktan sonra birden fazla fotoğrafa buradan şablonu atayabiliriz.
Sürümler – Seçili fotoğrafın birden kopyası varsa, yani değiştirilerek kaydedildiyse onları gösteriyor.
Filtreler – Filtreler, ortadaki resim alanında gösterilecek resimleri sınırlandırmak için kullanılabilir. Etiket, coğrafi konum, derecelendirme gibi düzenleme araçlarını kullanarak, seçili albümden gösterilecek olan sadece bu tanımlara uygun resimler seçilebilir, yani seçim daraltılabilir.
Araçlar – Seçili tek ya da birden çok fotoğraf üzerinde yapılabilecek işlemlerin listesini sunuyor. Burada araçlara mönüden de ulaşmak mümkün. Bu araç listesi, kategorilere göre düzenlenmiş.
durum çubuğu
Seçili fotoğraf dosyasının adı, adın yanında ise seçili albümde kaç resim olduğu, görüntüleme boyutu gibi verileri gösterir. Ortadaki tablanın altında gördüğün durum çubuğu, solda kaç öğenin seçili olduğunu gösteriyor. Seçili tek resim ise, dosya adını ve resmin yer aldığı albümde kaç resim olduğunu gösteriyor.

Durum çubuğunun sağ tarafında ise, albümleri Küçük Resimler veya Önizleme olarak görüntülediğinde çok faydasını göreceğin boyutlandırma çubuğu var. Bu boyutlandırma çubuğunu sağa ve sola kaydırarak, hangi boyutta görüntülendireceğini ayarlayabilirsin. Çubuğun sağ tarafında Büyüt, sol tarafında ise Küçült tuşlarına tıklayarak da aynı şeyi yapabilirsin. En sağdaki yüzde göstergesi ve sol taraftaki Pencereye Sığdır tuşları ise Önizleme tablasında çalışıyor.
2. etiket ve derecelendirme kullanarak fotoğrafları düzenleme
digiKam’ın sunduğu en kullanışlı özelliklerden birisi, fotoğraflara etiket atama ve bu etiketleri yönetme aracı. Bilgisayara kaydettiğin fotoğrafları klasörler içerisine koyarak düzenledikten sonra yapacağın ikinci büyük düzenleme işi, bu fotoğraflara etiket (Tag) ve derece (Rating) atamak olmalı ki, daha sonra o albümlere tek tek tıklayıp, fotoğraflara tek tek bakmak zorunda kalmadan kolayca istediğin fotoğrafları arayıp bulabilesin.
Etiketleme ve derecelendirme, kişinin ihtiyaçlarına göre baştan belirleyeceği bir sisteme dayalı olmalı, o yüzden önce ihtiyaçlarını iyi tanımalısın.
Bu etiketleme sistemini, dosyaları düzenlemede ve sonrasında kolay bulmada, Derecelendirme gibi varolan diğer araçlarla birlikte kullanabilirsin. Dolayısıyla önce bu bölümü sonuna kadar okuyup, digiKam’ın araçlarını ve kullanım amaçlarını öğrenmen, nasıl bir etiketleme sistemi geliştirebileceğin konusunda sana yol gösterir.
Etiketler, genel grupları tanımlayabilir:
- arkadaslar
- aile
- doga
- is
- gezi
Çok gezi fotoğrafı varsa, bu gezileri yerlerine göre alt gruplara da ayırmak mümkün. Daha çok gruplandırma için, hiyerarşik etiketlendirme sistemi geliştirilebilir. Hiyerarşik etiketlemede dikkat edilmesi gereken, bir etiketi, etiket listesinde birden fazla kere kullanmamak. Etiketleme sistemi, veri ve dosya yönetimi alanlarında çok kullanılan bir sistem o yüzden bu konu üzerine internette daha ayrıntılı kaynaklara ulaşmak mümkün. digiKam’da etiket oluşturup fotoğraflara etiket atamadan önce bir kağıt ve kalemle birkaç deneme yapmak faydalı olur. Örneğin:
- arkadaslar
- lise
- universite
- aile
- doga
- is
arkadaslar
- gezi
- is gezisi
- istanbul
- yurtdisi
- tatil
Burada daha fazla alt grup yaratmak mümkün ama hemen ilk bakışta görebileceğin gibi zorluklardan biri, etiketlerin altına neyin geleceğine iyi karar vererek etiketleri yaratmak, çünkü sonradan hangi etiketle arayacağını bilmezsen, uyguladığın etiketleme sistemin işini yerine getirmemiş olur. İş Gezisi altında gidilen yerlerin adları için birer etiket yaratılabilir, ya da Arkadaş ve Aile etiketi altında, bireylerin adlarıyla alt etiket grupları yaratılabilir. Burada dikkat edilecek ilk şey, çok girift bir hiyerarşi yaratmamak; en azından ilk sıradaki etiketleri aklında tutabiliyor olmalısın. İkincisi de, sonradan hatırlayabileceğin, özelden çok genel ve kapsayıcı etiketler yaratmak, örneğin gittiğin yerdeki köprünün adını yazmak yerine, köprünün olduğu şehir adı için etiket yaratmak, sonradan hatırlamak açısından daha yararlı olur. (Köprü adını ise yukarıda bahsettiğim, Sağ Panel’deki Başlıklar / Açıklama kısmına yazabilirsin.) Fotoğraflara birden fazla etiket verebiliyorsun, o yüzden hiyerarşik etiketleme kullanırken, bunların birbirini dışlaması gerekmiyor. Ayrıca, etiket sayısında sınır yok. Hiyerarşik listenin faydası, uzun bir liste olduğunda sağ panelde kolayca hepsini görüntüleyebilmek.
*** Etiketler, diğer programlar tarafından da okunacak olan metaveri olarak kaydedildikleri için ı, ç, ş, ğ, ü, ö, ve bunların büyük harflerini, ve İ’yi kullanma.
derecelendirme (Rating)
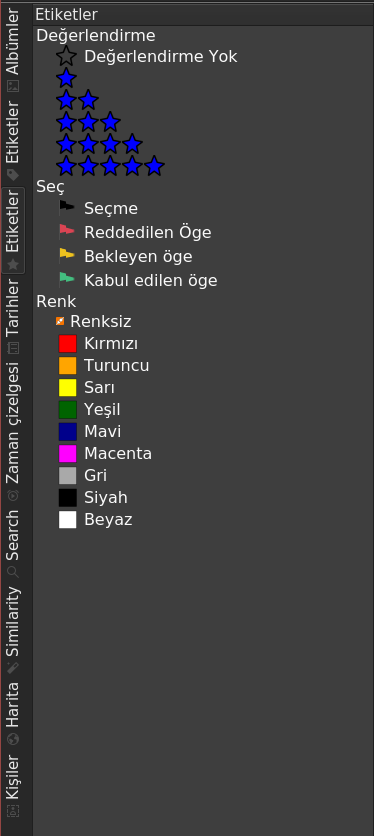
digiKam, 1’den 5’e yıldız, bayrak ve renk kullanarak, her fotoğrafı senin önceden belirlediğin kriterlere göre derecelendirmeni sağlıyor. Bilgisayarındaki karışık fotoğrafları düzenlemek için etiketleyeceksen, aynı zamanda derecelendirmeyi de bir yan ve tamamlayıcı yöntem olarak kullanmanı öneririm. Etiketlemede olduğu gibi baştan bir sistem geliştirip sonra yeni fotoğraflara aynı sistemi uygulamanı öneriyorum. Bu yaratacağın etiketleme ve değerlendirme sistemini, bundan sonra hayatın boyunca kullanacağın, genişlemeye açık ama özde mantığını değiştirmeyeceğin sistemler olarak düşünebilirsin.
Yıldızlı derecelendirmeyi, fotoğrafların niteliğine göre yapabilirsin, örneğin: 5 yıldız = bastırılacak, 4 yıldız = iyileştir, 3 yıldız = tekrar gözden geçir, 2 yıldız = sonra karar ver, 1 yıldız = atılacak, gibi. Profesyonel fotoğrafçılar daha spesifik, üretim iş akışlarına göre bu derecelendirmeleri tanımlıyorlar. Burada önerilen, yıldızlar arasında yaklaşık 7’de 1 oran tutturmaya çalışmak yani her 5 yıldızlı fotoğraf için 7 4 yıldızlı, 49 3 yıldızlı, vs. Bir başka önemli önerim, bu ölçütleri kaybetmeyeceğin bir yere yazman. Bu düzenlemede amaç, ileride fotoğraf ararken harcayacağın zamanı azaltmak. Elinde çok fotoğraf varsa onları ilk defa elden geçirmek, etiket ile yıldız kullanarak düzenlemek çok zamanını alabilir ama bu sistemi oturtursan ve kullanmaya devam edersen sonradan sana misliyle zaman kazandıracak (bir yerde 10 misli olduğu yazıyordu).
3. etiket atama
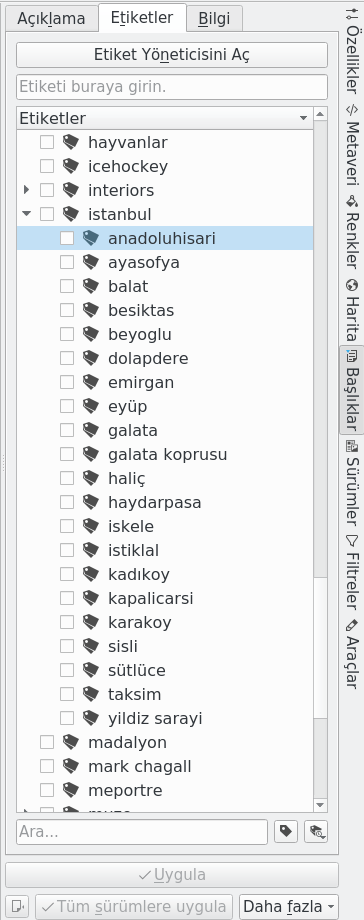
Şimdi fotoğraflara nasıl etiket atayacağını anlatacağım. Birden fazla yolu var. İlkin, Mönü / Etiket / Etiket Yöneticisi, veya Sağ Panel’den Başlıklar / Etiketler sekmesine giderek Etiket Yöneticisi’ni açıp, burada yeni etiketler oluşturabilirsin. Varolan etiketi, başka bir etiketin altına alt-etiket olarak taşıyabilirsin.
Sol Panel’de Albümler, orta tablada Küçük Resimler, ve Sağ Panel’de Başlıklar / Etiketler‘i açarak bir çalışma alanı yarattıktan sonra, CTRL tuşu ile birden fazla resim seçip, sağdaki listedeki etiketlerden birinin üzerine taşıyabilirsin, ya da etiketi seçip, seçili fotoğrafların üzerine taşıyarak atayabilirsin. Bir fotoğrafa birden fazla etiket atayabilirsin. Bir başka yöntem ise, resmi seçtikten sonra Sağ Panel’deki kutuya varolan etiketin ilk birkaç harfini yazarak çabucak etikete ulaşarak etiketi atamak.
Etiketleri atadıktan sonra Sağ Panel’de Uygula tuşuna basarak yaptığın değişiklikleri kaydet. Sağ Panel’de etiketlerin yanında gördüğün kutuları tıklayarak da etiket atayabilirsin. Seçili fotoğrafa ya da fotoğraflara daha önce atanmış etiketleri de burada kutularda tik işareti sayesinde görebilir, istersen bu tikleri kaldırarak, o fotoğraflardan etiket kaldırabilirsin.
Sol Panel’de Etiketler sekmesinin seçtiğinde, etiket listen görüntülenecek ve etiketlerden birini seçtiğinde, o Etiket’in atanmış olduğu tüm resimleri, tarih ve albüm sırasına göre ortada göreceksin. (Programın Türkçe dili, iki tane Etiket sekmesi gösteriyor, bunlardan ilki Etiketler listesi, ikincisi ise Derecelendirmeler.) Yine Sol Panel’de, CTRL tuşuna tıklayarak birden fazla etiket seçebilirsin. Sağ Panel’de olduğu gibi, Sol Panel’de de seçili fotoğrafları seçili etiketin üstüne taşayarak Etiket atayabilirsin. Bu defa “Uygula” diyerek kaydetmen gerekmiyor.
Bir başka yöntem ise, ortadaki tablada bir ya da birden fazla resim seçerek farenin sağ tuşuna tıklayıp, orada “Etiket Ata” sekmesine giderek açılan pencereden bir Etiket seçmek. Oluşturduğun Etiket listesi uzunsa, tüm listeyi değil, en son kullandığın etiketleri göreceksin, o yüzden tüm listeyi Sağ Panel’den açmak daha mantıklı.
*** Etiketler, IPTC metaveri alanına kaydedildiliyor ve digiKam’ın veritabanında kaydediliyor. Dolayısıyla fotoğraflarını bir başka programda açtığında bu veriye ulaşabiliyorsun, ya da arşivini yedeklediğinde digiKam veritabanını da yedeklediğin takdirde bu veriyi koruyabiliyorsun.
*** Çok sayıda resim üzerinde etiket ataması yaptığında ya da atanmış etiketleri kaldırdığında, yaptığın değişiklikler programın veritabanına kaydedildiği için, kaydetme bir süre alabilir, bu kaydetme işlemi sırasında durum çubuğunda işlemin yapıldığına dair uyarı gösterecek. Bu işlemin bitmesini beklemelisin.
*** Buraya kadar okuduysan ve açıklamalarıma göre digiKam’da deneme yanılma yaptıysan artık Sol Panel’in daha önce işlemiş olduklarını görüntülemek için, Sağ Panel’in ise, resimlerin üzerinde etiketleme ve derecelendirme gibi işlemleri yapmak için daha kullanışlı olduğunu keşfetmiş olmalısın.
4. derecelendirme
Etiket sistemini belirledikten sonra, bunu tamamlayıcı, yıldızla derecelendirme tanımlayabilirsin. Yıldız ve renk kategorilerinin her birinin sisteminde ne anlama geldiğini gene bir yere yazılı olarak kaydetmen iyi olur. Renk ve bayrak gruplarını geçici olarak üzerinde çalıştığın gruplara uygulayabilir, ya da uzun vadeli olarak kullanabilirsin.
5. ayarlar ve digiKam’ı özelleştirme
Artık digiKam’ın mönü ve panellerini daha iyi tanıdığın için el kitapları ve kılavuzlarda aslında en başta anlatılan, programı senin kullanımına daha uygun hale getirmek için yapabileceğin temel ayarları göstereceğim. Programı henüz tanımadan ve kullanmaya başlamadan bu ayarların hangilerini tercih edeceğini insan bilemiyor ve bu kadar seçenek karşısında biraz ürküyor, o yüzden bu kısmı sona bıraktım.
Öncelikle Mönü / Ayarlar / Temalar sekmesini açarak, her bir temayı seçerek dene ve aralarından sana en uygun olanı seç. Ben koyu arkaplan seviyorum ama fazla kontrasttan hoşlanmıyorum. Ama koyu temalarda, Sol Panel’de Etiket listesinin yanındaki kutucuklar seçilmiyor, o yüzden her birini denedikten sonra gözüme uygun bir tanesini seçtim. Tamamen sana kalmış, daha sonra Tema’yı yine burdan değiştirebilirsin.
ayarlar
Şimdi Mönü / Ayarlar / digiKam Uygulamasını Yapılandır seçeneğini tıklayarak aşağıdaki pencereyi açacağız ve bir süre bu penceredeki seçenekler üzerinde tercihler yaparak hem programı daha gözümüze uygun hale getireceğiz, hem de önemli bazı ayarları öğreneceğiz. (Yaptığın değişikliklerin görünümü nasıl değiştirdiğini görebilmek için OK tuşuna basman gerekiyor. Bunu yaptığında pencere kapanıyor. Dene-gör-değiştir yapmayı sürdürmek için bu pencereyi tekrar aç.)
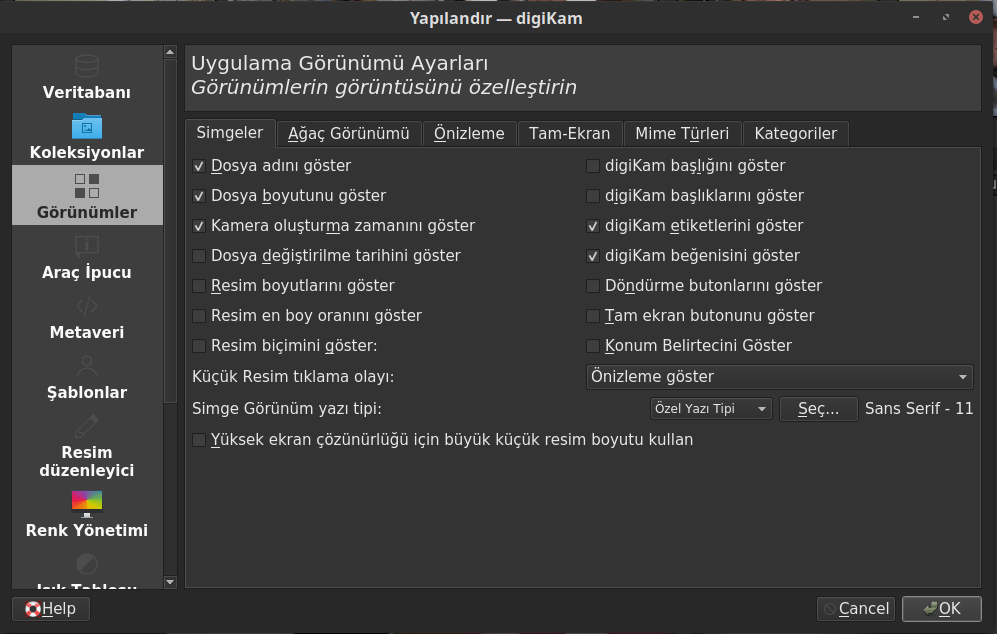
Önce solda Görünümler’i seçtim. Burada Simgeler sekmesi, ortadaki Küçük Resimler tablasında resimleri nasıl görmek istediğini ayarladığın yer. Ben her resmin altında Dosya Adını, Boyutunu, ve Oluşturulma Zamanı’nı görmeyi seçmişim. Bu bilgiler, dosyanın üzerinde kayıtlı, istediğin zaman Sol Panel’den Özellikler’i seçerek bu bilgilere bakabilirsin. Yani bu bilgilere istediğin zaman ulaşabilirsin. Çalışma alanını özelleştirirken, gene kendi ihtiyaçlarına göre bu seçenekleri kullan, kullanmadığın bilgileri her an görüntülemek zorunda değilsin. Simgeler sekmesinde sağ taraftaki listede digiKam başlığı, digiKam etiketler, dosyaya atanmış olan Etiketler ve eğer yazdıysan Başlık var. Aşağıdaki görselde, henüz bu dosyalara etiket ve başlık yazmadığım için resim kutuların altında o bilgilerin satırı boş. Beğeni ise, yıldız derecelendirmesi belirlediysen onu gösteriyor. Sağ alttaki Özel Yazı Tipi ve yanındaki Seç kutucuğu kullanarak yazı tipini ve font büyüklüğünü değiştirebilirsin. Ben fontu biraz fazla büyük seçtiğimde şöyle görünüyor:
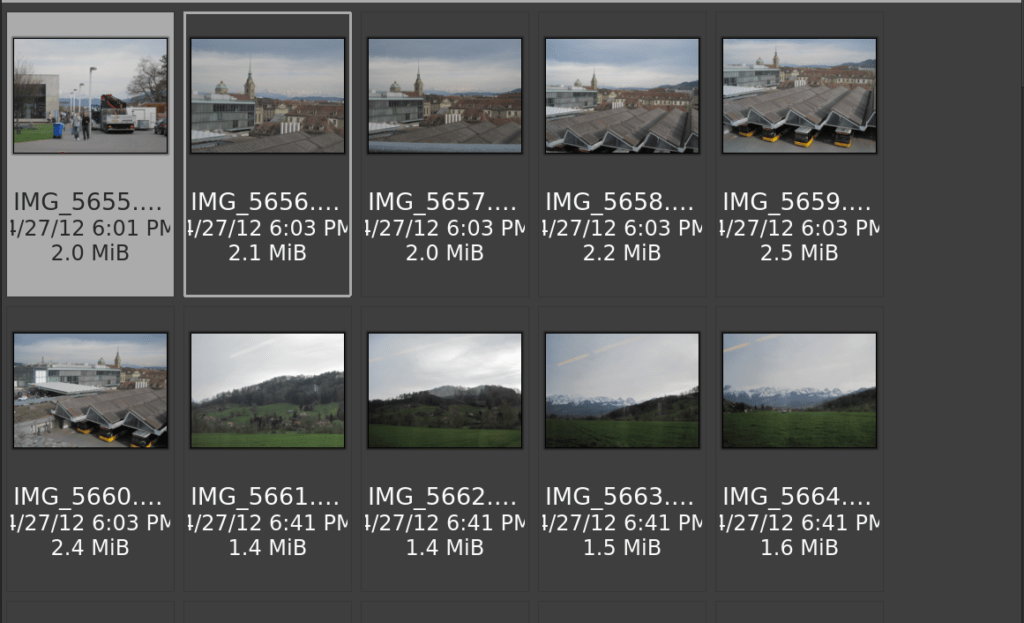
“digiKam beğenisini göster”’i seçtiğim için, fareyle bir resmin üzerine gittiğimde resmin altında beş yıldız beliriyor ve buradan yıldız derecelendirmesi yapabiliyorum.
Aynı pencerede bu defa Ağaç Görünümü sekmesine tıklayalım. Buradaki ayarlar, Sol Panel’deki font tipi ve büyüklüğünü, ve Albümler sekmesinde klasörlerin simge boyutunu ayarlıyor. Yine deneme yanılma yaparak gözümüze en uygun olanı seçelim. (Yazı tipi ve font büyüklüğünü değiştirdikten sonra aşağıda OK tuşuna basıp onayladıktan sonra değişiklikleri görebiliyoruz.)
Görünüm ayarlarından sonra, soldaki listede Metaveri’yi seçtiğimizde, hangi bilgileri dosyaya kaydedeceğimize dair seçenekler var.
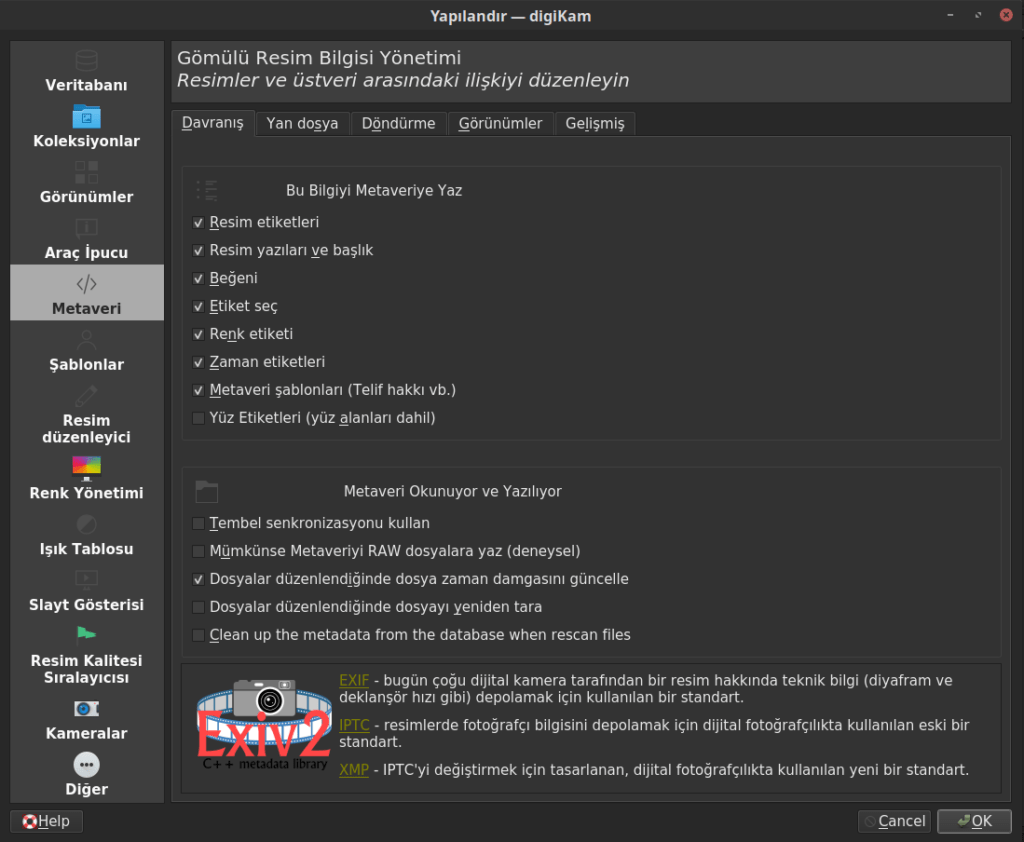
Resimler üzerinde yaptığım değişiklikleri, atadığım etiketleri başka programlarda da görebilmek ve kullanabilmek istediğim için, bu bilgilerin metaveri olarak dosyaya kaydedilmesini tercih ediyorum. Yüz etiketi kullanmadığım için o seçili değil. Eğer sadece digiKam kullanmayı düşünüyorsan, bu bilgileri dosyaya kaydetmemeyi tercih edebilirsin. Atadığın bilgiler, digiKam’ın veritabanında kayıtlı olarak kalacak. Ama bu program dosyalarını iyi saklamanı ve veritabanını yedeklemeni öneriyorum. (digiKam bu verileri birden çok veritabanında kaydediyor.)
*** digiKam’ın kurulumunu ilk yaptığında, programın veritabanını bilgisayarda nerede tutmak istediğini sormuştu. Bu ayar, bu pencerede soldaki listede en üstte Veritabanı sekmesinde kayıtlı. Veritabanının yerini sonradan bu sekmeden değiştirebilirsin (zorunda olmadıkça değiştirme).
*** Bu kılavuzda ileri seviye ayarlara girmiyorum. Temel kullanım amaçları için gerekli olanlardan bahsetmekle yetindim.
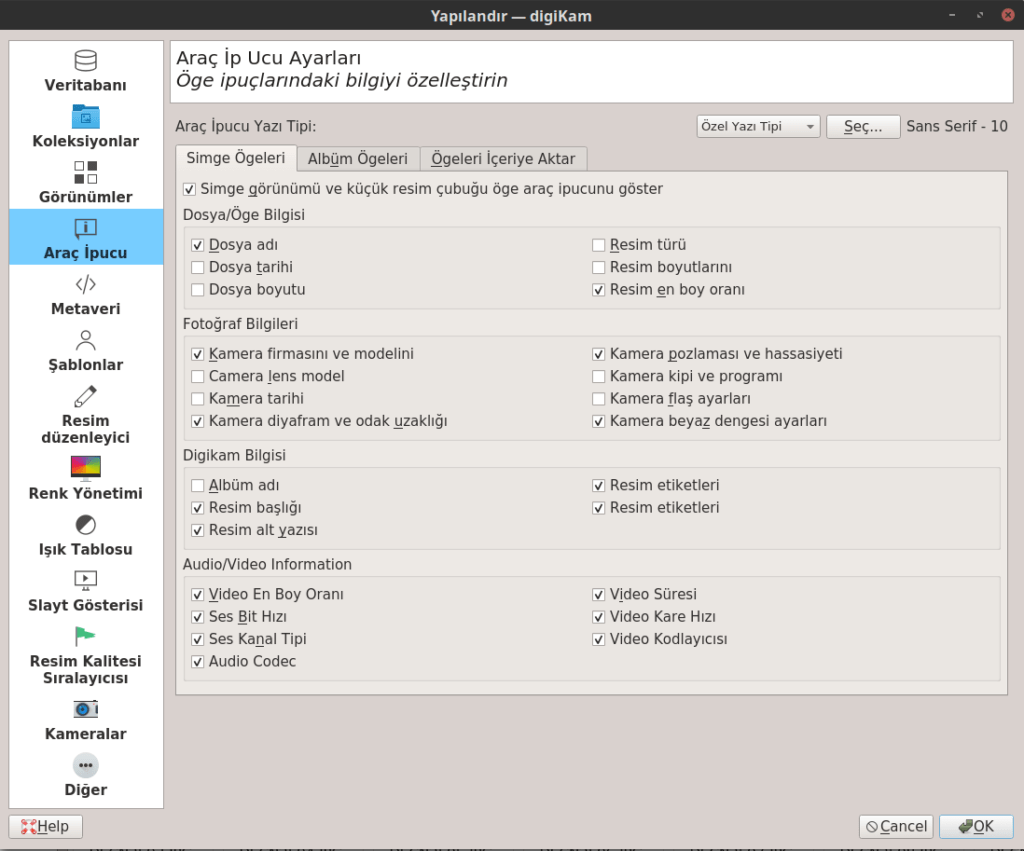
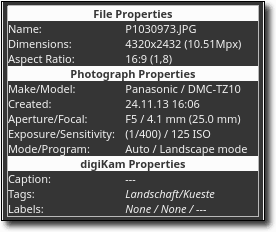
Bu pencerede son olarak soldaki listeden Araç İpucu sekmesini seçelim. Ortadaki tablada Küçük Resimler ya da Önizleme görüntülendiği zaman, fareyle herhangi bir resmin üzerine gittiğinde, üzerine gittiğin resme dair bilgilerin olduğu yandaki resimdeki gibi bir kutucuğun görüntülendiğini fark edeceksin. Bu asılı pencere, Araç İpucu diye adlandırılmış ve buradan hangi verilerin görüntüleneceğini ve font görünümünü ayarlayabilirsin. Bu ipucu kutucuğunun arkaplan rengini, yukarıda seçtiğimiz Tema belirliyor.
Artık bu Yapılandırma penceresini kapatabiliriz. Hoş bir başka görünüm ayarı, Sol Panel’de Albümler seçili iken, o albüm içinden istediğin resmi, o albümün üzerine taşıyarak, albüm resmi yapabilirsin. Resmi albüme taşıdığında pencerede “Albüm Küçük Resmi Olarak Ayarla” ve “İptal” seçenekleri çıkacak. Albüm resmi yaptığın bir resmi daha sonra Sol Panel’de albüm üzerine sağ tıklayarak, “Albüm resmini sıfırla” seçeneğini seçerek kaldırabilirsin.

